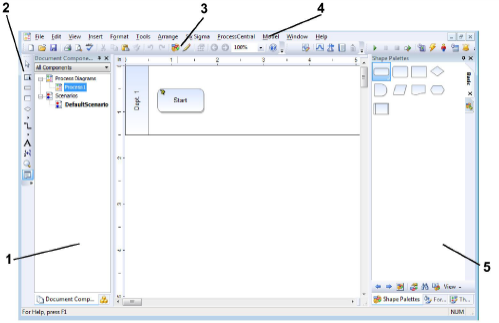
Home > Getting Started > The iGrafx Editor
iGrafx has a dynamic interface that gives you design flexibility and a multitude of features to accomplish your goals. Toolbars, menus, navigation windows, and drawing tools come together in one editor for sophisticated ease-of-use.
iGrafx products provide a user interface familiar to Microsoft® Windows® users, and provide standard functionality such as OLE object linking and the clipboard for cut, copy, and paste operations. You can also undo and redo many of the actions you take.
To create a new document with a diagram in it, in the iGrafx Quick Start dialog box, double-click a template such as the Cross-Functional Process in the Process category. If you have already closed the Quick Start dialog box, on the File menu, point to New and double-click a template. Your screen may look similar to this:
|
|
The view of the iGrafx main window above shows:
1–The Explorer bar. You can click and drag the Document Components window, Repository window, and Cause and Effect window by the tab to float or dock them separately.
2–The Toolbox toolbar, used to place shapes and text, control shape numbering, etc.
3–The Standard toolbar, used to create or open files, save, print, undo, etc.
4–The main menu
5–A group of docked windows. In this example, the Shape Palettes window is docked on top of the Themes window and the Formatting window.
If the Explorer bar, Shape Palettes window, Formatting window, or Themes window are closed, display them from View menu. See the More Windows command on the View menu to display more windows.
In the main window, you can customize the position of windows and toolbars, and choose buttons to include in or remove from a toolbar. These changes are persistent when you close, reopen, or restart iGrafx.
Toolbar icons are highlighted when they are selected. You can hold the cursor over a toolbar icon or other object in the application to see a ToolTip that explains the feature.
For more information about the editing environment and a mapping quick start, see the iGrafx Process Diagrams Quick Reference Guide.
For more information about toolbars and menus, see About iGrafx Toolbars and Menus.
Related Topics
See Also