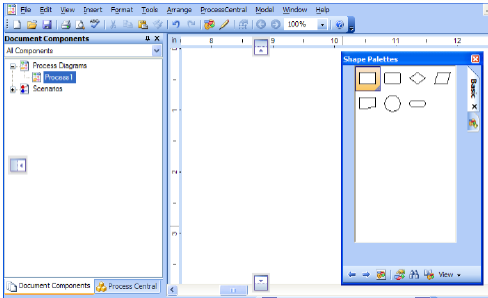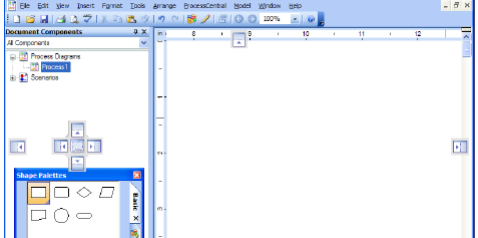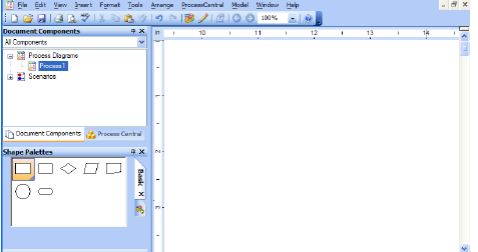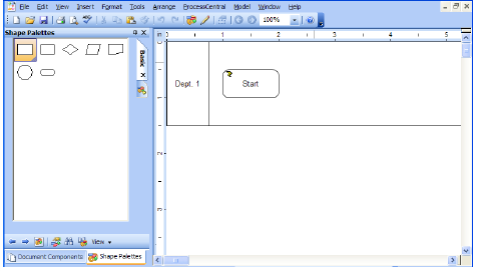Drag and drop the titlebar of the Shape Palettes window away from the right side of the iGrafx main window.
As you drag the Shape Palettes window across the diagram space, notice four arrows that appear on each edge of the main window. These are guides to show you where to dock the floating window.
|
|
Drag the Shape Palettes window over the Document Components window in the Explorer bar on the left and look for the positioning arrows.
Place the cross-arrows cursor over the guide arrow indicating a position below the Document Components window.
|
|
When you release the mouse button, the Explorer bar is stacked above the Shape Palettes window.
|
|
Drag the Shape Palettes window into the diagram space again, then back to the Explorer bar.
Position the cross-arrows over the center of the guide arrow configuration.
When you release the mouse button, the Shape Palettes window is contained within the Explorer Bar with tabs below to display one window or the other. This provides more work area for your diagram space while keeping both the Document Components window and Shape Palettes window a click away.
|
|
If you move the Shape Palettes window now, the Explorer bar will move with it. Click and drag a window tab away to separate them.